
- #Programming with robotc install#
- #Programming with robotc serial#
- #Programming with robotc driver#
- #Programming with robotc code#
- #Programming with robotc download#
#Programming with robotc download#
You are then ready to download your User code. The button will force the Vex Controller into a download or programming state and turn the program light on. The only description I’ve found was from 20 VEX Forum posts: There is an LED and a little button on the Magic Widget labeled “Program.” Basically, don’t worry about it-you will likely not have to use it. Be sure to set the competition switch to “Disable” before downloading every time. Additional downloads can be done the same way, and will not require turning off the joysticks or cortex.NOW the robot will respond to the competition switch and work the way you expect, and you can run things repeatedly, enable, disable, drive with joysticks, test autonomous, the works.Click the teeny “Start” button in the top left corner of the box On your computer, after downloading there will be a popup box that looks like the image at right.However, the robot will not respond to the competition switch, and you’ll be annoyed and frustrated that this doesn’t work.Click the big “Download to Robot” button in the RobotC toolbar.Make sure your competition switch is plugged into the “Competition” port on the back of the main joystick and set to “Disable” (for safety prevents runaway robots in case autonomous starts running after you download the program).Turn on joystick and cortex and let them pair/connect.Connect things together as shown in the schematic above.Probably falls into the “couldn’t hurt” category.Sorry I can’t be more definitive here I did not do the setup for my team, and the person who did doesn’t remember all of the steps required.
#Programming with robotc install#
However, the VEX product page says that you need to install them (under the “Description / Post-2012 Driver” tab at the bottom of the page). because the document only covers up to Windows 7. I’m not sure if this information applies to the current version of RobotC, Windows, etc.
#Programming with robotc serial#
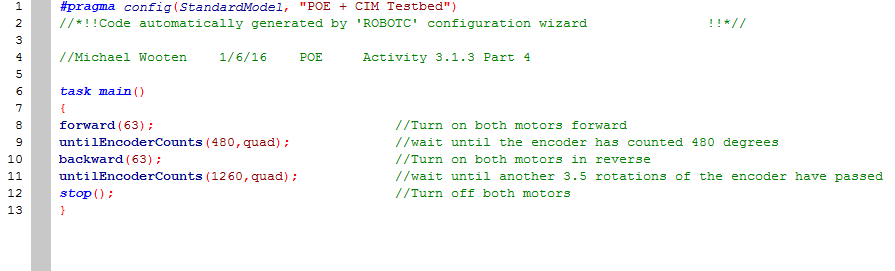
Also in the top menu go to Robot / VEX Cortex Communication Mode flyout menu, and make sure that it is set to “ Competition (VEXnet)“.In the top menu in RobotC, go to Robot / Platform Type / VEX Robotics flyout menu and make sure it’s set to VEX 2.0 Cortex.Start with robot and joysticks turned off.So this is why I’m writing this post-hopefully I can save some of you a bit of time on this one. We had a little difficulty getting this item set up and working, and then a little more difficulty getting it to work well after that.
#Programming with robotc driver#
Then the joystick continues to talk to the cortex via the VEXnet keys, as it does during driver control. The other side of the Magic Widget has a different type of cable (looks more like a large, flat telephone wire) which runs from it to the “Program” port on the back of your main joystick (photo below). The other end of the USB gets connected to a Magic Widget (rectangular orange box, photo at right).

So how does this miracle occur? As shown in the image at right, the cable is a 3-part item-the first section is USB, which plugs into your computer, the same way as non-wireless downloading.
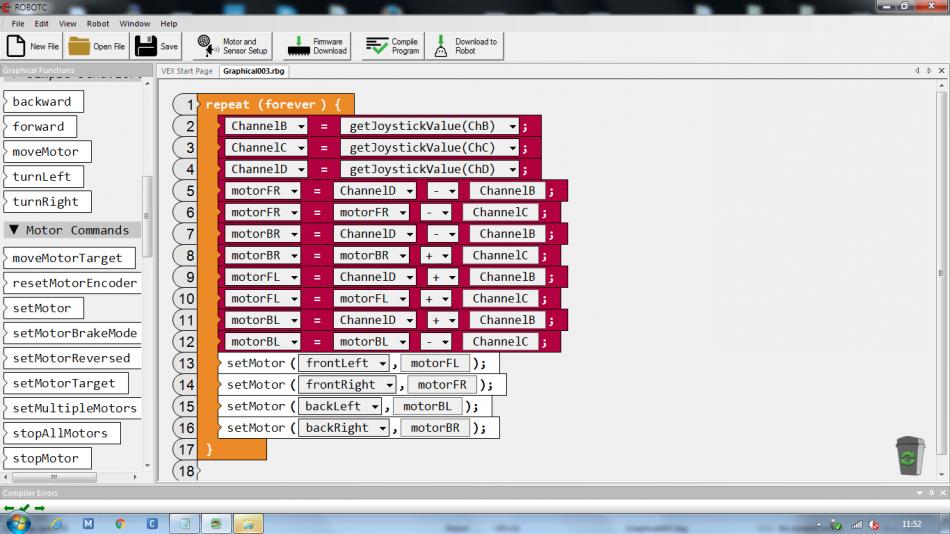
Click the “start” button on the RobotC debug-window-popup box to enable normal robot functionality and competition switch.With wireless downloading, mirroring the steps above: Cycle the power off & on for the robot & joysticks, just to make sure it’s gonna work right.Plug in the orange programming USB cable.Unplug the VEXnet key may be more or less of a pain, depending on where it is on the robot.Move the robot over to where the person with the computer is, or vice versa.Without wireless capability, every iteration of programming involves the following: 60 seconds of trying to get everything just right with teeny changes and trying again and again. Think about programming autonomous-or even better, autonomous skills. wireless (b) Hardware setup and Cool add-on product (c) Using it and What’s that button for? (d) What if it doesn’t work? and (e) Additional resources.

#Programming with robotc code#


 0 kommentar(er)
0 kommentar(er)
